 Banners Banners
This allows you to purchase banners to be displayed on our site. This is also where you can view and manage all the banners you currently have.
If you currently have no banner credits available you will need to purchase some. Note: Remember, each banner credit is good for 1 month.Example: You have 15 banners, each of which is valid for 1 month. If you wish to run a banner for several months, you can combine banner credits and use the drop down bar to select 15 months now. Or, you could either create 15 individual banners for 1 month each.
Invoice Description:
This page is an itemized list of the purchases you made along with the total due. If you chose to mail in the payment, you will find the mailing address on this page as well. Please make sure to include your name, username, and business name. When you are finished click on Return to take you back to your User Control Panel. Now you can add your Banner by following the below steps.
 Adding Banners Adding Banners To place a banner image in our Top Banner Rotator, you would click the 'Click here if you wish to create a top banner'. And to place a banner image in our Bottom Banner Rotator, you would click the 'Click here if you wish to create a bottom banner'.
Note that 'Top Banner' and 'Bottom Banner' refer to the locations on the page (top of the page, and bottom of the page, respectively) at which the banners will appear. Bottom Banners are less prominent, and are generally less valuable than Top Banners.
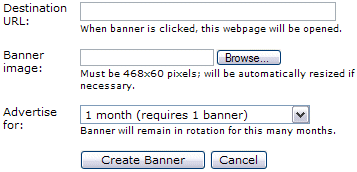 |
After clicking the option to create a new banner (either top or bottom), you will see options like those to the left. The Destination Url needs to be the Url the visitor is brought to when clicking the banner image in the rotator. This will open in a new window, so the visitor remains on your site. You will use the Browse button shown to the left to search your computer's hard-drive for the image you wish to upload for the Banner Image. And last, you select how long you wish the banner to display for.
|
When finished making your selection, click the Create Banner Button.

Your banner image may not be displayed until after review. It will remain as (Disabled) status until that time. Once it has been reviewed and approved, you can monitor your banner ad by returning to the User Control Panel and clicking the Banners icon. This will show you the banners you have advertising with us.
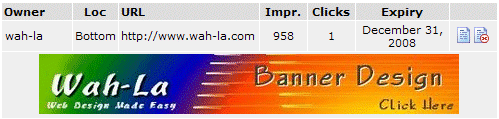 |
|
|
The Loc tells you in which area the banner displays (top of the page, and bottom of the page, respectively).
The Url is where a visitor is brought if the ad is clicked.
Impressions tells how many times the banner ad has been displayed. Clicks is how many times a visitor has clicked the banner ad, and Expiry is when the banner will br deleted from your site. |
|
Clicking the Edit
 link allows you to access the Banner Details section to edit any current information. (the banner edit may be disabled by the website administrator) link allows you to access the Banner Details section to edit any current information. (the banner edit may be disabled by the website administrator)
Clicking the Delete
 link will delete the banner. (this cannot be undone). link will delete the banner. (this cannot be undone). |